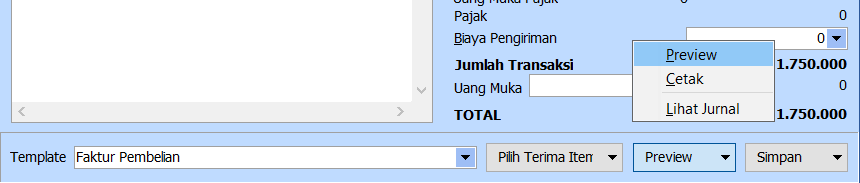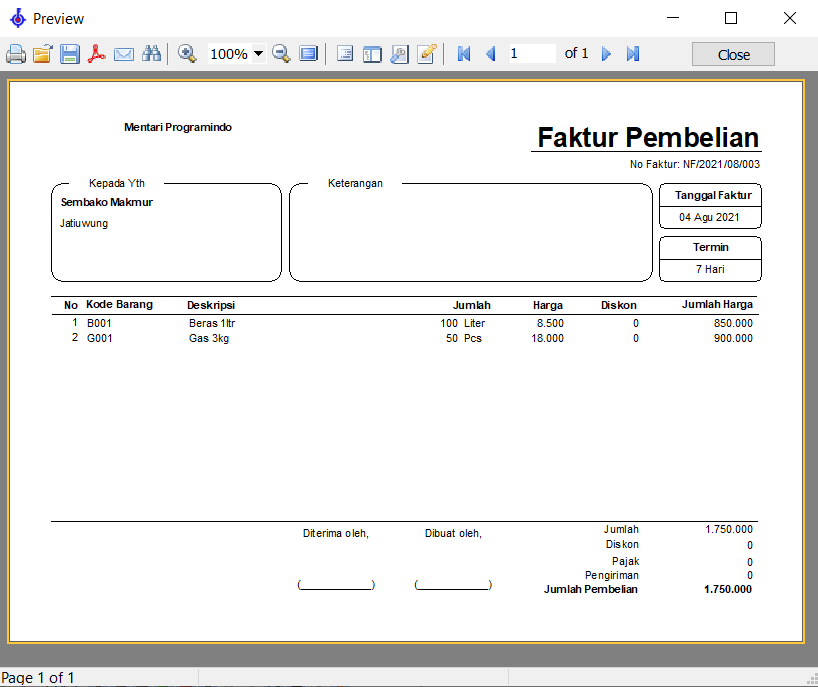Transaksi faktur pembelian berfungsi untuk mencatat tagihan pembelian dari pemasok. Untuk membuat faktur pembelian baru, klik Transaksi->Pembelian->Faktur Pembelian
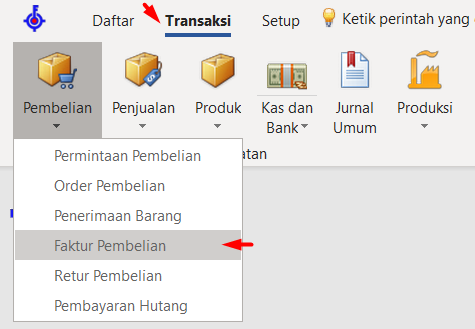
Berikut ini adalah tampilan untuk pembuatan faktur pembelian
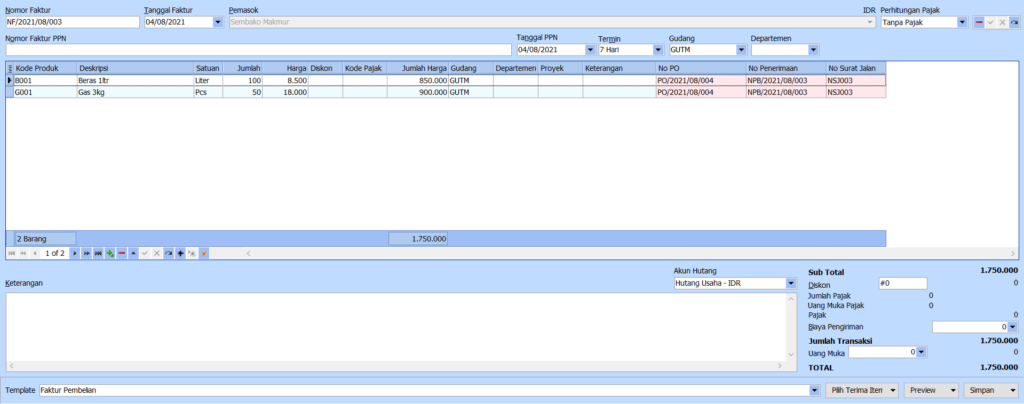
Pengisian Informasi Faktur Pembelian
- Nomor Faktur, berisi nomor faktur pembelian dari pemasok. Nomor faktur pembelian akan terisi otomatis berdasarkan pola nomor faktur pembelian yang terakhir. Karena merupakan nomor dari pemasok, pengisian nomor faktur yang sama dapat terjadi jika pemasoknya berbeda.
- Tanggal Faktur, berisi tanggal faktur pembelian
- Pemasok, bagian ini untuk pengisian nama pemasok untuk faktur pembelian
- Perhitungan Pajak, berfungsi untuk menentukan penghitungan pajak. Apakah transaksi faktur pembelian ini tanpa pajak, kena pajak, ataupun termasuk pajak
- Nomor Faktur PPN, berisikan nomor faktur pajakan masukan atas pembelian ini. Nomor faktur PPN otomatis kosong jika perhitungan pajaknya adalah Tanpa Pajak
- Tanggal PPN, berisi tanggal faktur pajak untuk pembelian ini
- Termin, untuk menentukan syarat pembayaran pembelian. Misalnya ketentuan pembayaran harus tunai, atau kredit selama waktu tertentu (7 hari, 14 hari, 30 hari, dan seterusnya)
- Gudang, akan menentukan barang-barang dalam faktur pembelian ini akan masuk ke gudang mana. Jika produk dibuat dari penerimaan barang, maka gudang ini tidak akan digunakan.
- Departemen, bagian ini bersifat opsional, artinya boleh kosong
- Keterangan, berisi mengenai informasi singkat mengenai faktur pembelian ini, dan juga dapat berfungsi sebagai catatan kepada pemasok. Keterangan yang berada di bagian ini akan tampil di daftar faktur pembelian
- Akun Hutang, bagian ini akan terisi otomatis berdasarkan akun hutang pemasok terpilih. Jika tidak sesuai, dapat diubah berdasarkan pilih yang tersedia. Jika faktur pembelian menggunakan termin C.O.D atau sejenisnya, yang pelunasaannya tidak memerlukan pembayaran hutang, maka akun hutang ini akan berubah menjadi akun kas/bank. Pilihlah akun kas/bank yang sesuai dengan akun kas atau bank yang digunakan untuk membayar langsung faktur pembelian ini.
- Diskon, untuk pengisian bila ada potongan harga atau diskon atas nilai keseluruhan pembelian. Pengisian diskon dalam bentuk persentase ataupun rupiah (berawalan tanda #)
- Biaya Pengiriman, untuk pengisian tambahan untuk biaya pengiriman. Apabila biaya pengiriman menambah harga pokok produk, centang pilihan Pengiriman Dibebankan ke Barang yang akan muncul setelah biaya pengiriman terisi
- Uang Muka, untuk pengisian jumlah uang muka jika pembelian ini sudah ada pembayaran uang muka sebagian atau keseluruhan. Jika pembayaran uang muka pembelian melalui transaksi kas dan bank dengan tipe uang muka pembelian, maka jumlah uang muka akan terisi sesuai dengan jumlah yang sama di transaksi kas dan bank.
Pengisian Produk
Langkah selanjutnya adalah pengisian produk-produk untuk faktur pembelian ini. Pengisian produk-produk di faktur pembelian ini dapat melakukan pengisian secara langsung, mengambil dari penerimaan barang, ataupun dari order pembelian dengan meng-klik tombol pilih Terima Item. Kolom pengisiannya terdiri dari:
- Kode produk, berfungsi untuk mengisi kode produk. Untuk memilih produk, klik tanda segitiga atau tanda […]
- Deskripsi, secara otomatis kolom ini akan berisi nama barang tetapi masih dapat diubah
- Satuan, jika produk memiliki lebih dari 1 satuan produk, maka untuk mengganti satuannya cukup klik tanda […] untuk memilih satuan
- Jumlah, berisi jumlah faktur pembelian
- Harga, akan terisi otomatis berdasarkan harga beli terakhir untuk produk dan pemasok yang sama. Jika tidak ada akan terisi harga 0, dan pengguna dapat mengganti dengan harga yang sesuai
- Diskon, untuk pengisian bila ada potongan harga atau diskon per produk. Pengisian diskon dalam bentuk persentase ataupun rupiah (berawalan tanda #)
- Kode Pajak, akan terisi otomatis berdasarkan kode pajak yang ada di master produk. Kode pajak ini untuk menentukan perhitungan pajak berdasarkan tarif yang ada di master pajak, termasuk untuk penentuan akun pajak untuk pembelian ini
- Gudang, akan menentukan barang-barang dalam faktur pembelian ini akan masuk ke gudang mana. Jika produk dibuat dari penerimaan barang, maka gudang ini tidak akan digunakan. Gudang di baris barang ini akan terisi otomatis berdasarkan gudang di penerimaan barang atau gudang di bagian atas (jika tidak berdasarkan penerimaan barang). Jika kode gudang di bagian tidak terisi, maka kode gudang ini akan terisi sesuai dengan kode gudang di data produk. Pengguna tidak dapat mengganti gudang, jika hanya mempunyai akses ke 1 gudang saja. Jika penyimpanan untuk 1 produk terdiri dari beberapa gudang, maka pengisiannya harus terpisah untuk masing-masing gudang walaupun menggunakan produk yang sama
- Departemen, secara otomatis departemen ini akan berisikan informasi departemen yang sama dengan pengisian departemen di bagian atas. Pengguna dapat mengganti departemen yang sesuai. Pengguna tidak dapat mengganti departemen, jika pengguna hanya mempunyai akses ke 1 departemen saja. Jika ada lebih dari 1 departemen yang membutuhkan 1 produk yang sama, maka pengisiannya harus terpisah untuk masing-masing departemen, walaupun menggunakan produk yang sama.
- Proyek, untuk mengisikan informasi proyek apa yang membutuhkan produk ini. Jika ada lebih dari 1 proyek yang membutuhkan 1 produk yang sama, maka pengisiannya harus terpisah untuk masing-masing proyek, walaupun menggunakan produk yang sama.
- Keterangan, bersifat opsional untuk mengisikan keterangan yang menjelaskan secara singkat kebutuhan produk tersebut
- No PO, apabila pengisian produk di faktur pembelian ini mempunyai order pembelian, maka kolom ini akan berisi informasi nomor order pembelian terpilih
- Nomor Penerimaan, Kolom ini akan terisi nomor penerimaan barang, jika pembuatan faktur pembelian berdasarkan penerimaan barang
- Nomor Surat Jalan, kolom ini terisi nomor surat jalan dari pemasok jika pengisian faktur pembelian menggunakan penerimaan barang
Pencetakan
Walaupun faktur pembelian berasal dari pemasok dan tidak perlu mencetak ulang, tetapi pengguna masih dapat mencetak faktur pembelian ini. Untuk mencetak, pengguna harus memilih desain template faktur pembelian. Klik di pilihan template di bagian bawah, lalu tekan tombol preview, dan pilih preview untuk melihat hasil cetakan di layar, atau pilih cetak untuk langsung mencetak ke printer.
Penyimpanan
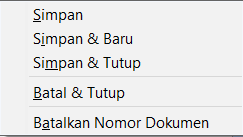
- Simpan, untuk menyimpan data dan melanjutkan pengisian data
- Simpan & Baru, untuk menyimpan data dan memulai pengisian data baru
- Simpan & Tutup, untuk menyimpan data dan menutup pengisian
- Batal & Tutup, membatalkan pengisian data dan menutupnya
- Batalkan Nomor Dokumen, membatalkan pengisian data dan menyimpan nomor dokumen ke daftar dokumen batal agar nomor tidak dapat digunakan lagi
Ketentuan Fitur
- Pembuatan faktur pembelian berdasarkan Order Pembelian atau Penerimaan Barang hanya tersedia di versi Standar, Professional dan Enterprise
- Gudang, Departemen, Proyek hanya tersedia di versi Professional dan Enterprise