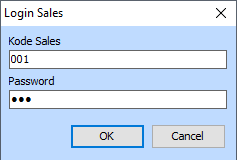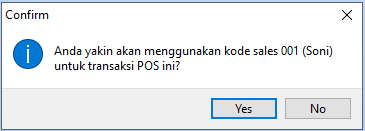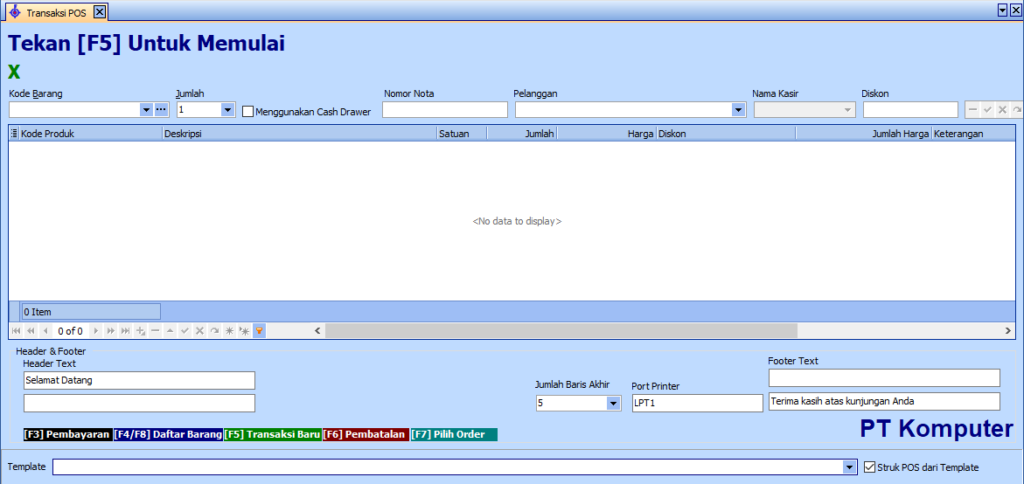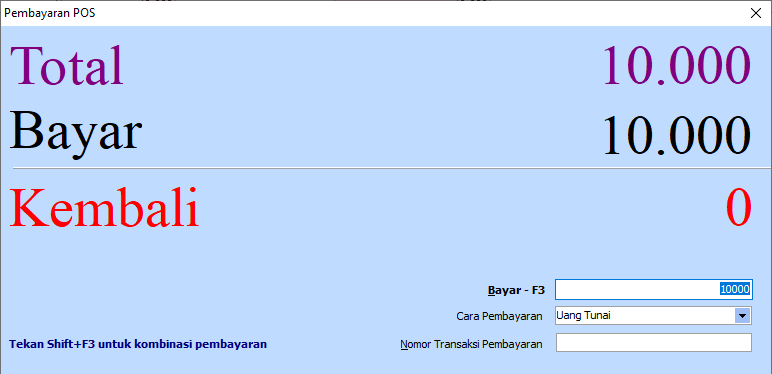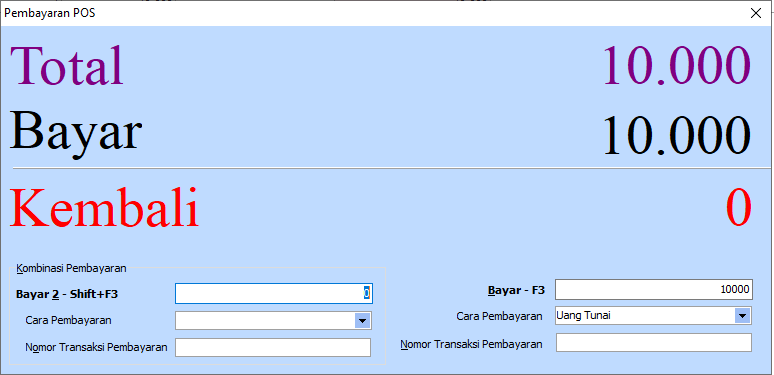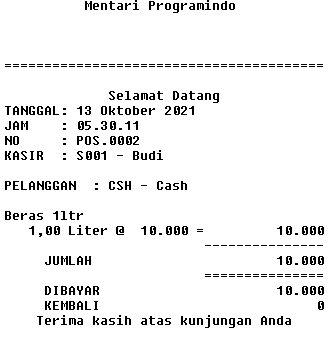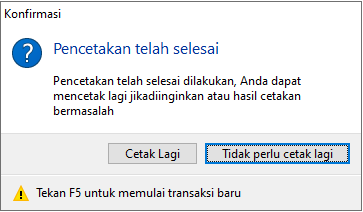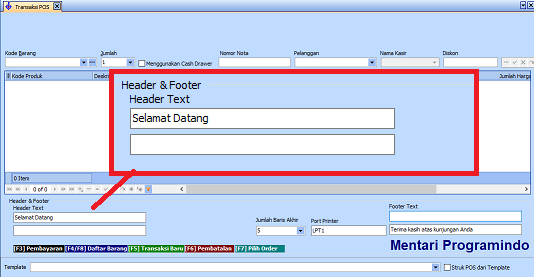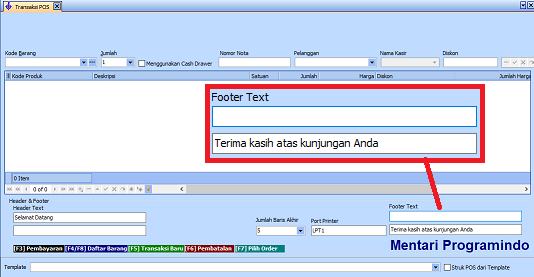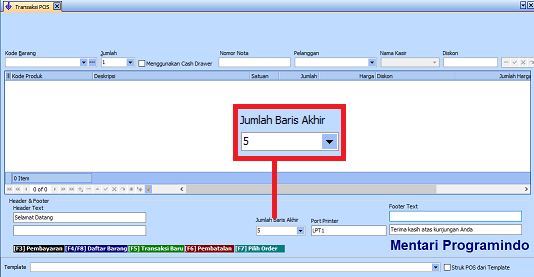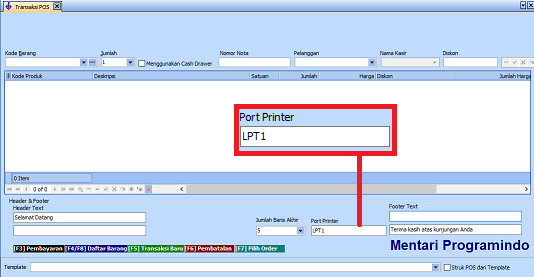Penjualan kasir atau yang populer dengan istilah Point of Sales (POS) adalah bagian dari modul penjualan Feat yang merupakan transaksi tunai untuk transaksi retail. Pengisian di transaksi point of sales ini sangat sederhana dan cepat. Tetapi sebelum menggunakan transaksi POS harus melakukan pengaturan beberapa hal terlebih dahulu, yaitu:
Pengaturan
Membuat Transaksi Point of Sales
Ada 2 cara untuk membuat transaksi pos, yaitu dengan menekan tombol Ctrl+F5 atau dengan klik Transaksi->Penjualan->Point of Sales
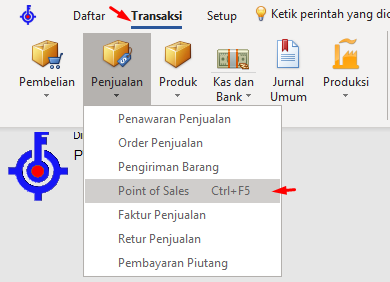
Setelah itu akan muncul kotak dialog untuk login kasir. Login kasir ini menggunakan data salesman dan sudah terisi password POS-nya. Setelah pengisian login dan berhasil masuk, akan muncul konfirmasi apakah data login sudah benar.
Cara Transaksi
- Tekan tombol F5 di keyboard untuk memulai nomor nota baru
- Setelah penekanan tombol F5, maka nomor bukti, pelanggan akan terisi otomatis. Posisi kursor ada di bagian kode barang dan siap menerima pengisian kode barang baik melalui pengetikan ataupun pemindaian barcode
- Apabila pengisian kode barang menggunakan pengetikan, pengguna dapat menekan F4 untuk melihat daftar barang atau klik tanda […] untuk memilih barang
- Tekan tombol enter setelah mengisikan kode barang, maka barang tersebut akan masuk sebagai transaksi baru
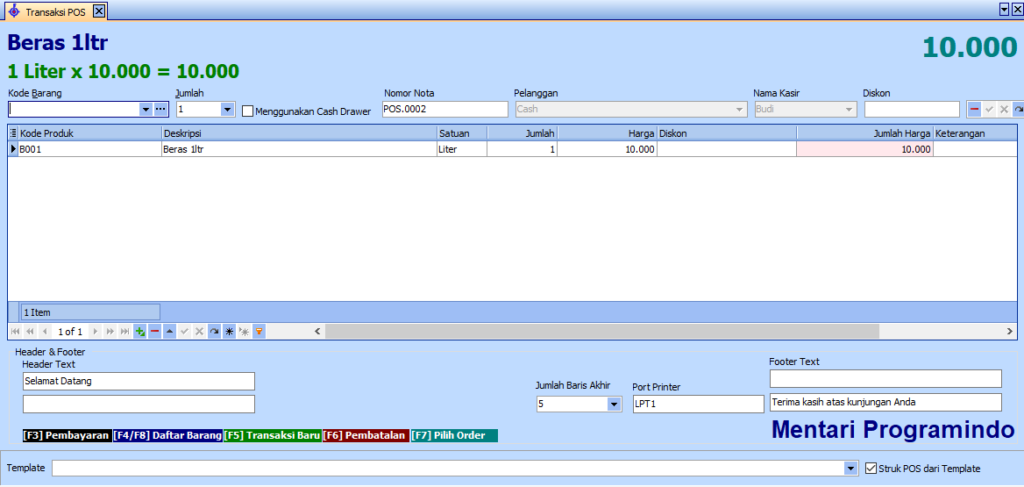
Pembayaran dan Pencetakan
Setelah pengisian produk-produk, untuk menyimpan transaksi POS tekan F3. Sebelum menyimpan, penekanan tombol F3 akan menampilkan kotak dialog pembayaran, dan mencetak struk POS.
Ketik jumlah pembayaran, dan pilih cara pembayaran. Cara pembayaran dapat ditambahkan pada menu Setup Sistem: Point of Sales. Setelah pengisian sudah benar, tekan Enter dan pencetakan struk akan dimulai. Setelah pencetakan akan muncul konfirmasi untuk mencetak ulang, jika ternyata hasil cetaknya gagal
Setelah pencetakan selesai dilakukan, tampilan transaksi POS akan menjadi kosong seperti semula, tekan F5 kembali untuk memulai nomor baru.
Informasi Tampilan POS
Kode Barang
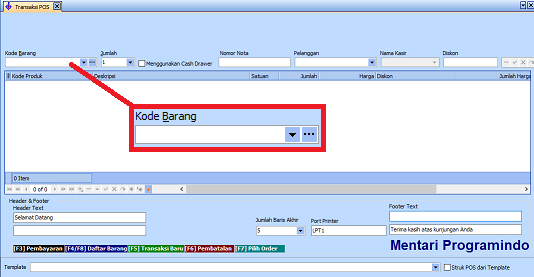
Bagian ini akan menerima pengisian kode barang yang berasal dari pemindai barcode (scanner barcode). Selain itu pengetikan kode barang secara manual juga memungkinkan. Tombol di sebelah kanan juga berguna untuk mencari produk.
Jumlah
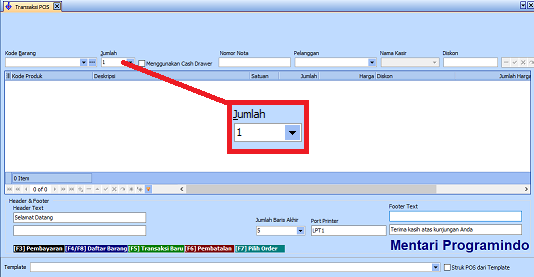
Secara default jumlah produk akan terisi 1, pengguna dapat mengganti bagian ini jika jumlah lebih dari 1, dan melakukan pengisian kode barang. Jika tidak mau mengubah jumlah, pengguna cukup memasukan kode barang yang sama beberapa kali
Laci Uang (Cash Drawer)
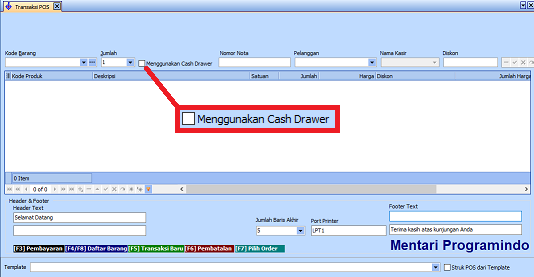
Apabila menggunakan laci uang (cash drawer) yang dapat terhubung ke printer POS, dengan mengaktifkan pilihan ini maca laci akan terbuka otomatis saat pencetakan struk. Penggunaan laci uang ini hanya berfungsi bila pilihan struk dari POS dari template tidak aktif
Nomor Nota
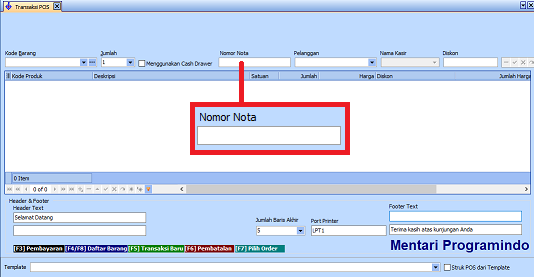
Nomor struk atau nota ini akan terisi otomatis sesuai nomor urut terakhir. Apabila nomor tidak sesuai atau ada pengganti format nomor, pengguna dapat mengganti manual penomorannya, untuk transaksi berikutnya akan mengikuti format yang baru
Pelanggan
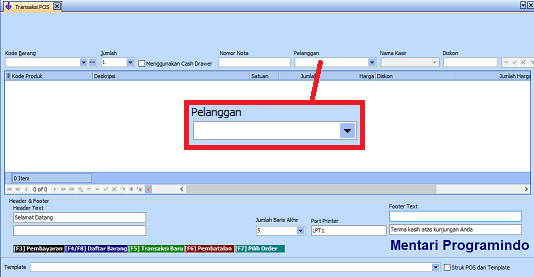
Pelanggan ini akan terisi otomatis sesuai dengan setting yang berada di Setup Sistem: Point of Sales tetapi pelanggan ini masih dapat diubah. Penggantian pelanggan cocok untuk sistem pos yang menerapkan sistem keanggotaan.
Nama Kasir
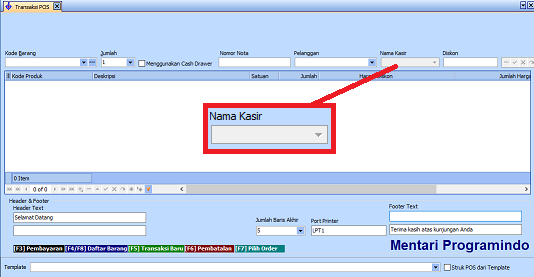
Bagian ini hanya bersifat informasi mengenai kasir yang aktif (login) untuk transaksi ini. Nama kasir sesuai dengan nama sales.
Diskon Nota
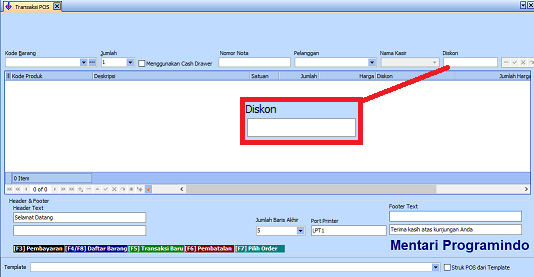
Apabila ada potongan harga (diskon) yang terhitung dari total transaksi per nota/struk maka potongan tersebut diisi pada bagian ini. Pengisian potongan dapat berupa persentase ataupun rupiah.
Produk
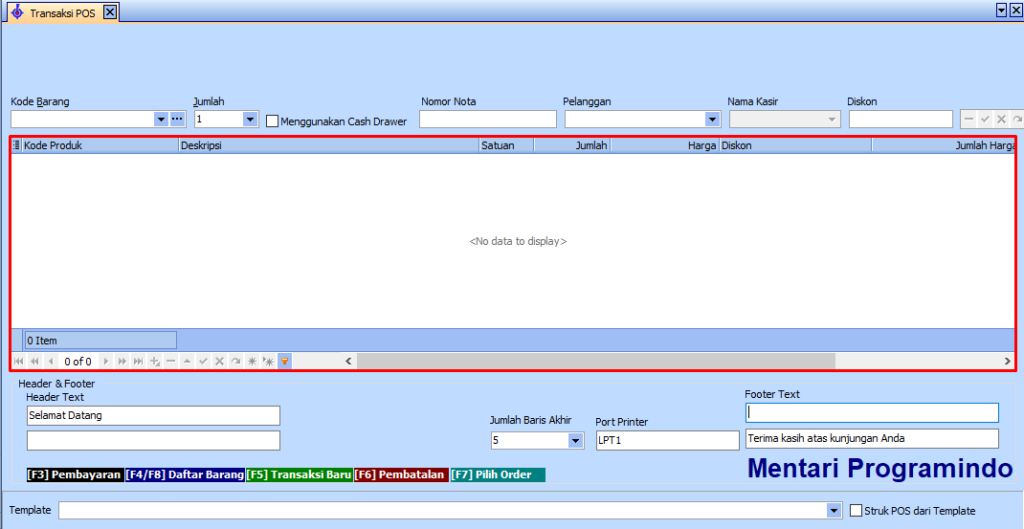
Bagian ini berisi produk-produk yang sudah masuk. Pengguna masih dapat melakukan pengubahan seperti transaksi biasa. Termasuk memasukan diskon per produk.
Header & Footer
Pengisian header dan footer untuk menampilkan teks tambahan di bagian atas dan bawah struk. Bagian ini hanya berlaku untuk pencetakan struk tanpa template
Baris akhir berfungi untuk menambahkan baris kosong tambahan sesuai angka yang terisi agar hasil cetak struk tidak terpotong.
Port printer diisikan dengan port printer POS. Apabila menggunakan port LPT1, pengguna cukup mengetik LPT1 di bagian ini. Tetapi jika menggunakan port USB, maka pengaturan printer POS harus diubah agar dapat dibagi pakai (printer sharing), dan port printer diisikan dengan nama bagi pakai printer tersebut.
Tombol Singkat
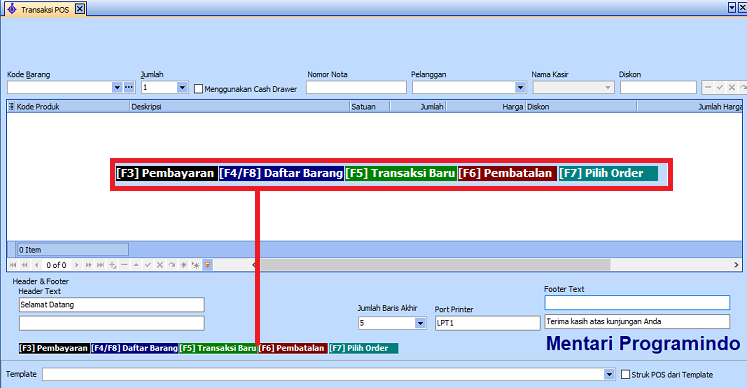
Bagian ini untuk mengetahui tombol singkat apa saja yang berfungsi pada transaksi POS. Penekanan tombol di keyboard menggunakan tombol fungsi di keyboard, bisa juga meng-klik tulisan keterangan tersebut
Pilihan Mencetak
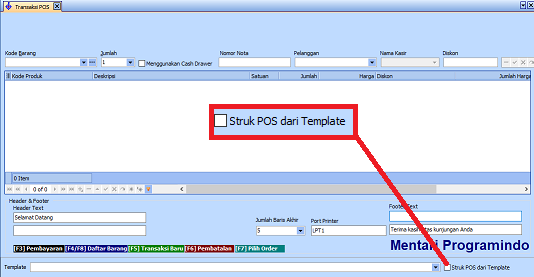
Ada 2 cara pencetakan di POS, yaitu mencetak secara langsung dan mencetak menggunakan template. Perbedaannya kedua metode tersebut yaitu:
| Mencetak langsung | Menggunakan template |
|---|---|
| Lebih cepat | Lebih lambat |
| Jika menggunakan port LPT1, tidak memerlukan driver printer | Memerlukan driver printer |
| Bentuk tidak dapat diubah | Bentuk dapat disesuaikan |
| Font tidak dapat diubah | Font dapat diubah |
| Design untuk ukuran kertas 76-80mm | Design dapat menggunakan beberapa ukuran kertas |