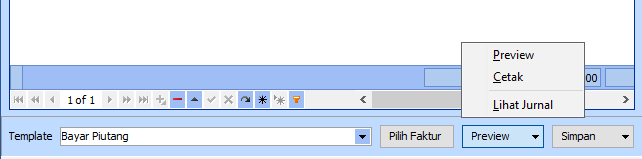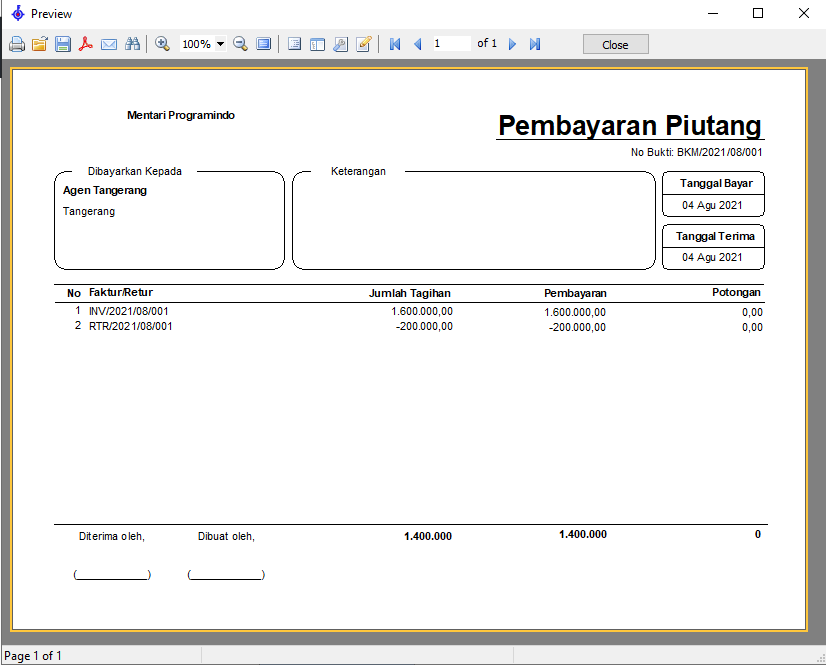Transaksi ini untuk mencatat pelunasan piutang yang timbul dari transaksi penjualan. Untuk membuat pembayaran piutang, klik Transaksi->Penjualan->Pembayaran Piutang.
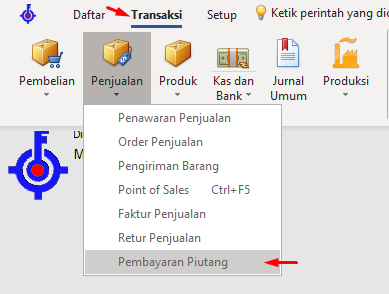
Pembayaran piutang akan tampil seperti gambar berikut ini:
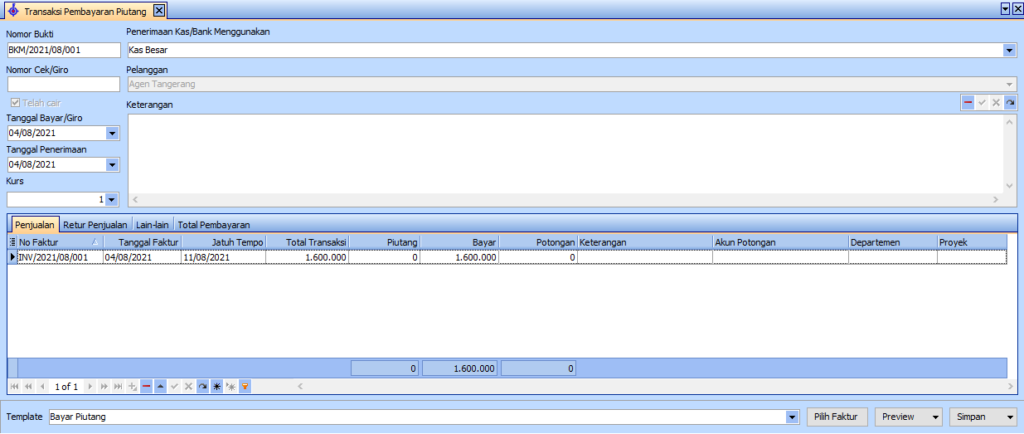
Pengisian Informasi Pembayaran
- Nomor Bukti, pengguna mengisikan nomor bukti pembayaran. Nomor bukti akan terisi otomatis berdasarkan pola nomor bukti yang terakhir.
- Pembayaran Menggunakan, berfungsi untuk memilih akun kas/bank untuk membayar piutang
- Nomor Cek/Giro, pengguna mengisikan nomor cek/giro jika pembayaran menggunakan cek atau giro.
- Pelanggan, untuk pengisian nama pelanggan yang akan melakukan pembayaran piutang
- Telah Cair, apabila cek/giro dari pelanggan sudah cair, maka pengguna dapat mencetak pilihan telah cair. Pengubahan telah cair hanya aktif bila nomor cek/giro diisi, dan secara default akan tercentang otomatis.
- Tanggal Bayar/Giro, apabila pembayaran menggunakan cek/giro maka pengguna mengisikan tanggal pencairan cek atau giro. Jika pembayaran menggunakan transfer atau tunai, maka tanggal bayar berisi tanggal transfer. Jurnal otomatis akan menggunakan tanggal bayar/giro ini.
- Tanggal Penyerahan, tanggal ini hanya sebagai catatan saja bahwa penyerahan cek/giro sudah terjadi di tanggal ini. Tanggal ini tidak berfungsi sebagai tanggal pembayaran, karena itu jurnal otomatis tidak menggunakan tanggal ini.
- Kurs, jika pembayaran menggunakan mata uang asing, maka pengguna mengisikan nilai tukar mata uang asing tersebut sesuai nilai yang berlaku pada tanggal bayar
- Keterangan, berfungsi untuk menambahan keteranga mengenai pembayaran ini. Keterangan ini akan muncul di Daftar Pembayaran Piutang
Pemilihan Faktur
Detail pembayaran mempunyai 4 tab, yaitu Penjualan, Retur Penjualan, Lain-lain dan Total Pembayaran. Fungsi masing-masing tab adalah sebagai berikut:
- Penjualan
Ini adalah tab default yang muncul saat membuka pembayaran piutang. Tab ini akan berisi faktur penjualan yang dilunasi. Untuk mengisi faktur, klik tombol pilih faktur, lalu pilih faktur-faktur penjualan yang muncul dalam kotak dialog pemilihan faktur.- Bayar
Jumlah pembayaran berada di kolom bayar. Jumlah ini mencantumkan jumlah aktual pembayaran uang, sehingga jumlah pembayaran adalah jumlah bersih setelah dikurangi potongan biaya (jika ada) - Potongan
Kolom ini berisikan jumlah potongan biaya yang timbul untuk nomor faktur penjualan ini. Sebaliknya, jika terjadi kelebihan bayar untuk pembayaran ini, nilai potongan harus berisi nilai negatif yang menandakan kelebihan bayar.
Jika 1 nomor faktur terdiri dari beberapa kali potongan, klik pilih faktur dan pilih nomor faktur yang sama beberapa kali sebanyak jumlah potongan yang ada. Pengguna dapat memilih faktur dapat beberapa kali, jika belum menyimpan transaksi - Akun Potongan
Jika pembayaran terdapat potongan biaya, maka akun potongan harus berisi kode perkiraan yang sesuai untuk nilai potongan tersebut.
- Bayar
- Retur Penjualan
Retur penjualan ini berguna untuk mengurangi nilai pembayaran. Misalnya retur penjualan mengurangi jumlah pembayaran faktur penjualan, maka selain mengisikan faktur penjualan di tab sebelumnya, maka pengguna juga harus memasukkan retur penjualannya di bagian ini. Untuk memilih retur penjualan, klik tombol pilih faktur saat berada di tab retur penjualan. Pilihlah retur penjualan yang muncul dalam kotak dialog pemilihan retur.- Bayar
Jumlah pembayaran berada di kolom bayar. Jumlah ini umumnya mencantumkan jumlah retur, dan jumlah ini adalah jumlah retur setelah dikurangi potongan biaya (jika ada)
- Potongan
Kolom ini berisikan jumlah potongan biaya yang timbul untuk nomor retur penjualan ini - Akun Potongan
Jika penyelesaian retur terdapat potongan biaya, maka akun potongan harus berisi kode perkiraan yang sesuai untuk nilai potongan tersebut.
- Bayar
- Lain-lain
Jika pembayaran ada potongan yang tidak terkait dengan faktur ataupun retur, maka pengisian jumlah potongan tersebut berada di bagian ini. - Total Pembayaran
Tab ini hanya berisi informasi untuk keseluruhan faktur, retur, dan lain-lain. Total nilai bersih pembayaran akan terlihat di bagian ini
Kolom Lainnya
- Departemen, Pengguna dapat mengganti departemen yang sesuai untuk potongan yang dilakukan di tab faktur, retur, ataupun lain-lain. Pengguna tidak dapat mengganti departemen, jika pengguna hanya mempunyai akses ke 1 departemen saja. Jika ada lebih dari 1 departemen yang membutuhkan 1 potongan yang sama, maka pengisiannya harus terpisah untuk masing-masing departemen.
- Proyek, untuk mengisikan informasi proyek apa yang membutuhkan produk ini. Jika ada lebih dari 1 proyek yang membutuhkan 1 potongan yang sama, maka pengisiannya harus terpisah untuk masing-masing proyek.
- Keterangan, bersifat opsional untuk mengisikan keterangan yang menjelaskan secara singkat pembayaran yang dilakukan di bagian faktur, retur, ataupun lain-lain
Pencetakan
Jika pengisian sudah selesai, pengguna dapat mencetak pembayaran ini. Untuk mencetak, pengguna harus memilih desain template pembayaran. Klik di pilihan template di bagian bawah, lalu tekan tombol preview, dan pilih preview untuk melihat hasil cetakan di layar, atau pilih cetak untuk langsung mencetak ke printer.
Penyimpanan
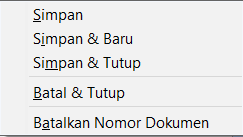
- Simpan, untuk menyimpan data dan melanjutkan pengisian data
- Simpan & Baru, untuk menyimpan data dan memulai pengisian data baru
- Simpan & Tutup, untuk menyimpan data dan menutup pengisian
- Batal & Tutup, membatalkan pengisian data dan menutupnya
- Batalkan Nomor Dokumen, membatalkan pengisian data dan menyimpan nomor dokumen ke daftar dokumen batal agar nomor tidak dapat digunakan lagi
Ketentuan Fitur
- Gudang, Departemen, Proyek, Kurs hanya tersedia di versi Professional dan Enterprise